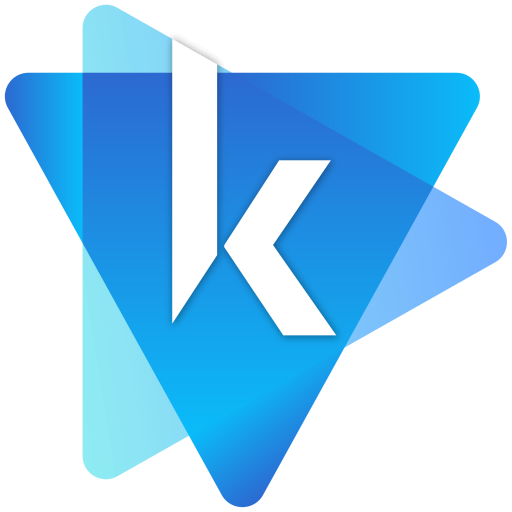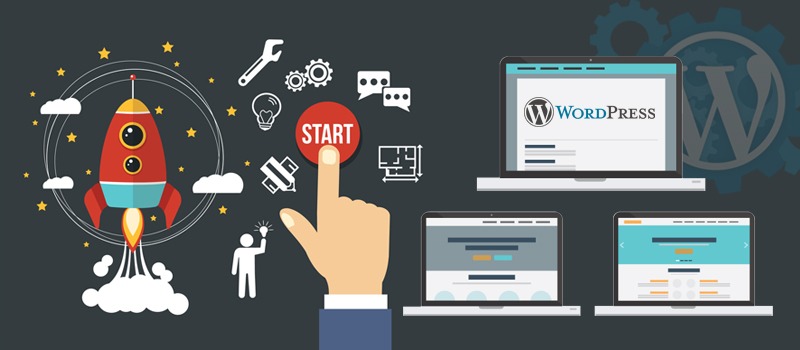Hướng dẫn thiết kế website bằng wordpress là “bí kíp” được rất nhiều người tìm kiếm trên Google. Bởi vì với những người hiểu một chút về công nghệ, việc tự mình thiết kế ra một trang web không hề quá khó, nhất là với sự hỗ trợ của WordPress, việc thiết kế website trở nên khá đơn giản với hàng loạt những plugin hữu ích. Hôm nay hãy cùng chúng tôi đến với 10 bước CHUẨN SEO thiết kế website wordpress đơn giản cập nhật mới nhất ngay sau đây!
1. Hướng dẫn thiết kế website wordpress chuẩn SEO
1.1. Chuẩn bị domain và hosting
Trước tiên lưu ý xin đừng nhầm lẫn giữa việc làm website chạy mã nguồn mở WordPress.org với việc làm blog miễn phí hoặc website đăng ký trên WordPress.com, đây là hai thứ hoàn toàn khác nhau. Khi làm website miễn phí bạn sẽ bị hạn chế với việc chọn tên miền, giao diện rất ít, khó tùy chỉnh và chỉ hợp với cá nhân chứ không phù hợp với doanh nghiệp cần sự chỉnh chu.
Trước khi bắt tay vào để thiết kế website WordPress, bạn cần chuẩn bị domain (tên miền) – địa chỉ của website và hosting – đây là nơi lưu trữ tất cả dữ liệu của website. Tất nhiên cái này không hề miễn phí và chúng ta phải chuẩn bị tiền nhé!
Sau đó liên hệ với nhà cung cấp tên miền và hosting để đăng ký, cũng đừng quên trỏ domain về tên miền. Các bạn có thể tham khảo các nhà cung cấp tên miền, cách đăng ký tên miền cũng như các quy định chính sách mới nhất của nhà nước về tên miền để tránh những rắc rối không đáng có nhé.
Nếu bạn là đơn vị nhận các hợp đồng thiết kế website wordpress theo yêu cầu thì trước khi hoàn tất các thông tin ở phần này hãy thảo luận trước với khách hàng về tên miền tốt nhất dành cho doanh nghiệp của họ.
1.2. Cách cài đặt wordpress
Sau khi mua hosting, nhà cung cấp sẽ gửi cho bạn 1 email bao gồm đường dẫn, tài khoản và mật khẩu đăng nhập vào cPanel.
Sau khi đăng nhập, kéo chuột xuống dưới, tìm kiếm mục Softaculous & Apps Installer, click vào biểu tượng logo wordpress và ấn nút Install. Khi đó chúng ta cần cung cấp một số thông tin như phiên bản WordPress, thông tin website, tài khoản quản trị, ngôn ngữ… cho hệ thống.
Tại mục Software Setup chúng ta tiến hành điền các thông tin như hình sau:
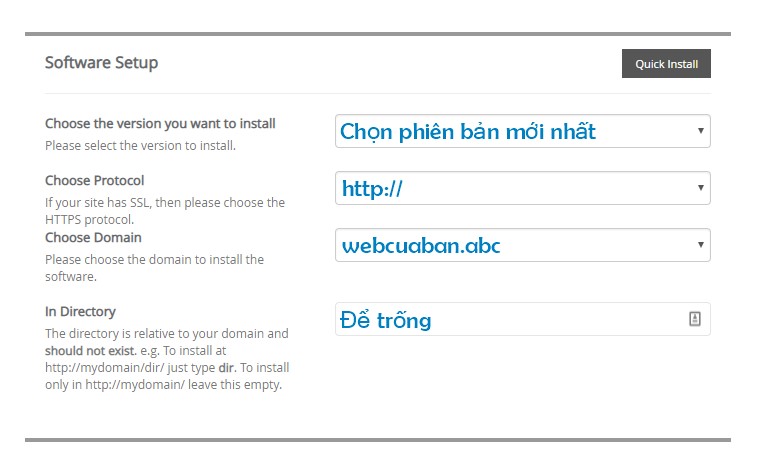
Tại mục Site Settings điền site name (tên website của bạn) và mô tả về website (Site Description).
Tại mục Admin Account lần lượt điền các thông tin: Admin Username: Tên đăng nhập – là user có quyền quản trị, Admin Password – mật khẩu, Admin Email có thể sử dụng email cá nhân hoặc dùng email mặc định. Riêng mục Enable Multisite (WPMU) không chọn.
Tại phần lựa chọn ngôn ngữ Choose Language bạn tùy chọn rất nhiều ngôn ngữ trong đó có tiếng Việt.
Tại phần Select Plugins có thể chọn theo hình sau:
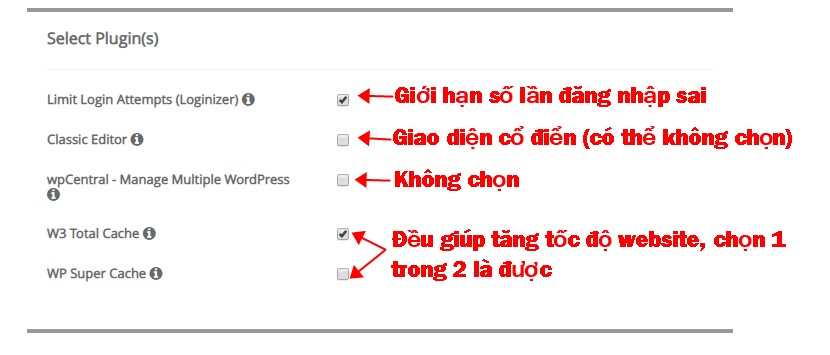
Tại phần Advanced Options (tùy chọn nâng cao), nếu không có yêu cầu đặc biệt nào tốt nhất nên để mặc định theo hệ thống là được.
Tại phần Select Theme nếu đã có ý tưởng từ trước hãy cài đặt, nếu không cứ chọn mặc định sau này chúng ta có thể thay đổi. Đừng quên điền email của mình vào Email installation details to để nhận được thông báo phiên bản mới cần cài đặt từ wordpress. Sau cùng bấm nút Install là hoàn tất cài đặt.
Việc cài đặt được tính là thành công khi bạn nhận được email thông báo, trong đó hiển thị các thông tin về website của chúng ta, bao gồm đường link đến website và đường link quản trị admin.
1.3. Chon giao diện cho thiết kế website wordpress đẹp
Theme được hiểu là giao diện của website và có rất nhiều cách thay đổi giao diện. Trong đó cài theme cho WordPress từ thư viện Appearance (giao diện) là đơn giản nhất:
– Ngay phần cài đặt chúng ta đã có thể sử dụng giao diện mặc định. Để chỉnh sửa theme chúng ta có thể đăng nhập quản trị admin của wordpress, trên thanh công cụ phía trái màn hình chọn Appearance/Themes/Add New. Chọn nút Install tại theme muốn sử dụng rồi ấn Activate để kích hoạt giao diện.
– Để theme được hiển thị tốt hơn, chúng ta cũng có thể chọn Menus hoặc Widgets cũng thuộc mục Appearance để chỉnh sửa giao diện.
Bên cạnh đó nếu không lựa chọn được theme ưng ý, chúng ta có thể cài đặt giao diện theo ý thích thông qua upload file hoặc FTP bằng cách Add new, tải giao diện lên và làm tương tự như với thư viện có sẵn của wordpress.
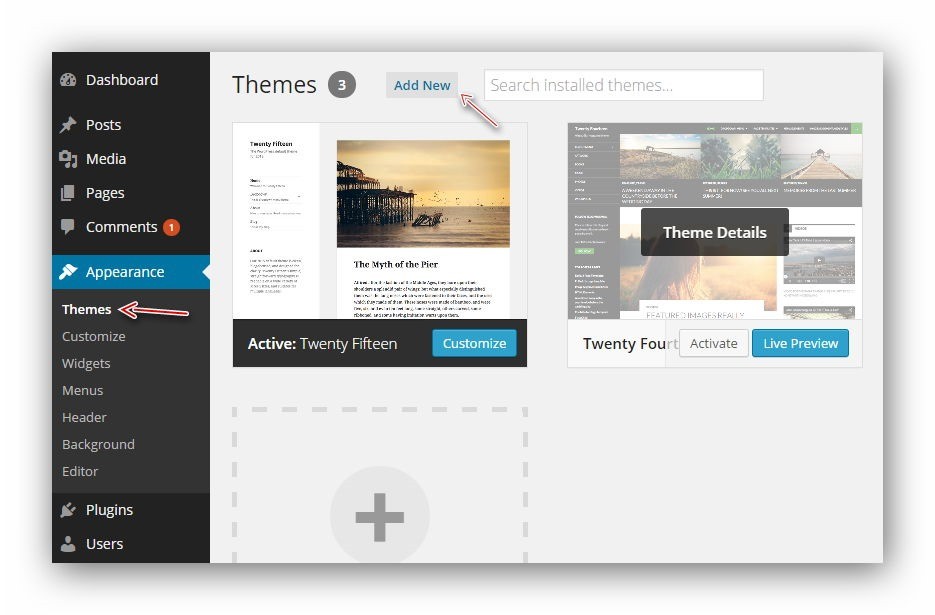
1.4. Cách cài đặt plugin WordPress
Đây có lẽ là lý do để nhiều người lựa chọn thiết kế website wordpress, các plugin miễn phí trong thư viện của nền tảng này rất nhiều. Việc cài đặt cũng tương đối đơn giản: Dashboard/Plugins/Add New, chọn plugin cần cài đặt, ấn Install Now, cuối cùng chọn Activate Plugin để kích hoạt.
Tương tự như chọn giao diện, chúng ta cũng có thể tự cài những plugin của riêng mình bằng cách upload file, giao thức FTP. Một số plugin cần có với một website mới: Akismet, Advanced TinyMCE, Jetpack, Shortcode Ultimate, wpDiscuz, Contact Form 7.
Danh sách chi tiết về plugin tốt nhất cho WordPress:
https://thanhhoaweb.vn/blog/thiet-ke-website-wordpress/
1.5. Đăng tải nội dung cho website wordpress
Để tạo bài viết đầu tiên cho website được thiết kế bằng wordpress, bạn click vào Dashboard/Post/Add New, trình soạn thảo văn bản sẽ hiển thị. Bây giờ là lúc bạn sẽ tạo cho mình bài viết đầu tiên.
Sau khi viết xong, hãy chọn nút Publish (xuất bản) để đăng tải bài viết của mình. Cũng đừng bỏ qua một số tùy chọn khác như Category (Danh mục) và Tag (Thẻ) ở bên phải màn hình bởi chúng rất cần thiết để tối ưu cấu trúc website giúp cho bot Google hiểu website của chúng ta hơn.
1.6. Tối ưu SEO cho website wordpress
Bao gồm các việc như thiết lập permalink (là một siêu liên kết tĩnh kết nối với website); tối ưu Title và Meta Desciption, tối ưu thẻ tiêu đề H1, H2, H3…; cài đặt sitemap.xml và robots.txt, tạo Internal link và External link, chuyển hướng 301.
Nhiều người thường sử dụng plugin Yoast SEO để tối ưu SEO cho website của mình.
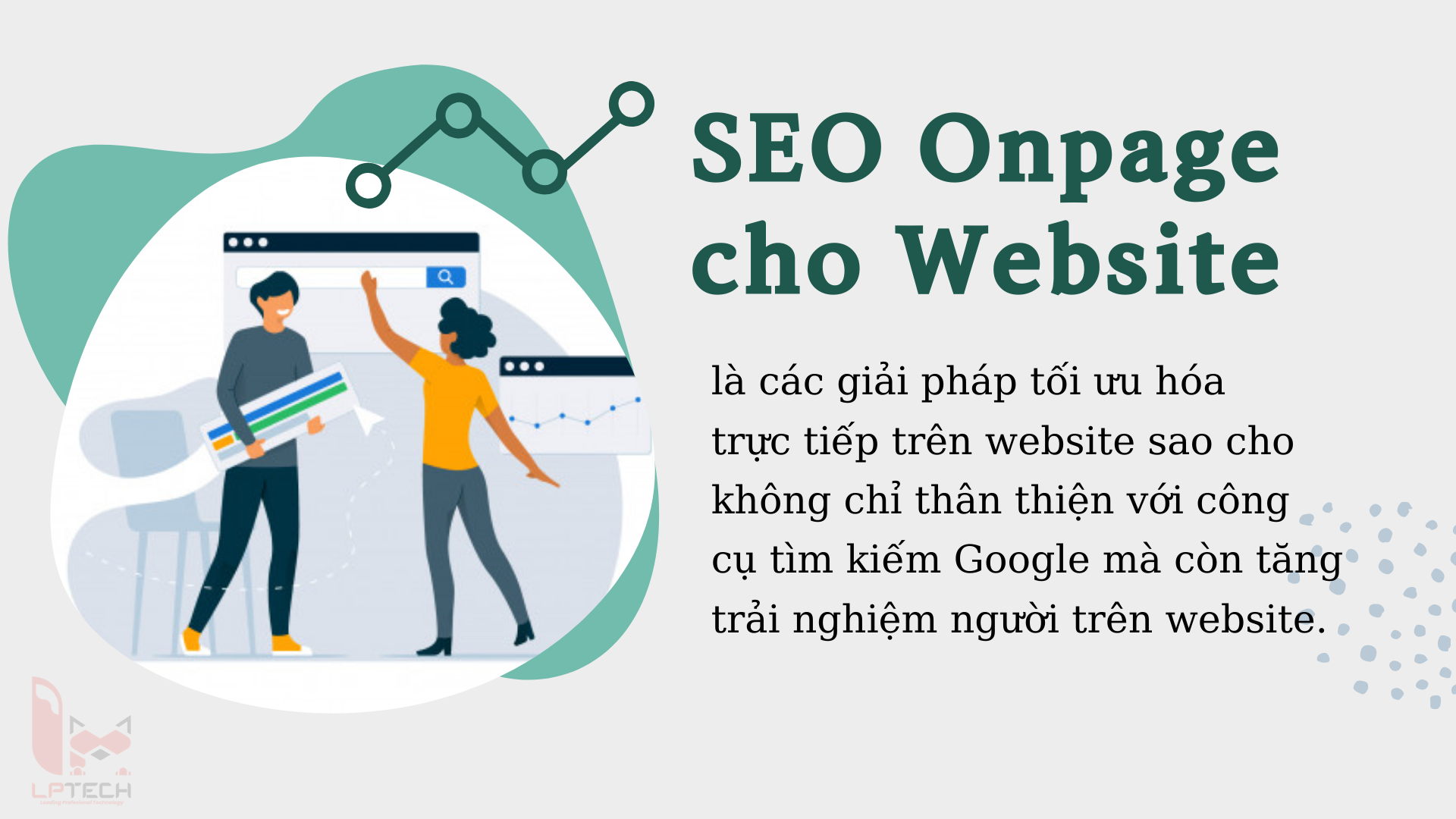
1.7. Tăng cường bảo mật cho website wordpress
Một sự thật khá đắng lòng là các website làm bằng wordpress tính bảo mật kém, bởi những theme và plugin được làm free, những nhà sáng tạo bằng một cách nào đó đã cài vào đó những đoạn mã độc để lấy cắp thông tin mà chúng ta không biết. Vì vậy việc tăng cường bảo mật là khá đau đầu với loại website này.
Hiện nay chúng ta có một số cách tăng cường bảo mật tương đối “yếu ớt” là không để tên đăng nhập “admin”, sử dụng mật khẩu phức tạp, cập nhật theme, plugin, WordPress lên phiên bản mới nhất; cài đặt giới hạn đăng nhập, sử dụng xác thực đăng nhập.
Những điều trên sẽ chẳng là gì với những kẻ xấu rắp tâm ăn cắp website của bạn, vì vậy – chúng tôi khuyên bạn nên tìm đến những đơn vị thiết kế website chuyên nghiệp để đảm bảo làm web bằng wordpress AN TOÀN cho những mục tiêu kinh doanh của mình!
1.8. Cài đặt Google Analytics và Google Search Console cho website
Đây là 2 công cụ của Google được cung cấp miễn phí nhằm thu thập dữ liệu xung quanh các dữ liệu website của bạn, từ đó có thể đánh giá website cũng như hành vi người tiêu dùng, giúp chúng ta có cái nhìn toàn cảnh về website của mình để ra quyết định marketing chính xác nhất.
1.9. Cài đặt
Nếu như Google Analytics là nơi thống kê các chỉ số website của chúng ta thì Google Search Console là “bệnh viện” để chỉ ra các vấn đề mà website chúng ta đang gặp phải và cần phải sửa chữa chúng để web ngày một tốt hơn trong mắt người dùng cũng như Google bot.
Cài đặt Google Search Console
Bước 1: Truy cập vào Google Search Console, điền website của bạn vào một trong 2 ô theo hướng dẫn.
oogle cho 2 lựa chọn, nhưng tốt nhất chúng ta nên chọn URL prefix, nhớ điền đúng cú pháp như ví dụ trên màn hình rồi bấm tiếp tục.
Bước 2: Xác minh Google Search Console
Vì là một website làm bằng wordpress, bạn có thể xác minh Google Search Console bằng cách gắn 1 đoạn thẻ meta vào html của website.
Việc của chúng ta tương đối đơn giản là copy đoạn mã là thẻ meta mà Google đã hiển thị sẵn trong khung rồi quay lại trang quản trị của website chọn: Giao diện/Trình sửa giao diện/Đầu trang giao diện. Dán thẻ meta vừa copy vào thẻ head trước phần body rồi bấm cập nhật.
Quay lại trang Google Search Console chọn xác minh là xong.
Cài đặt Google Analytics
Bước 1: Đăng nhập và tạo đoạn script theo dõi
Truy cập vào www.google.com/analytics. Nhấn “Sign in” ở phía trên bên phải của trang, sau đó điền thông tin tài khỏan Google vào.
Nếu lần đầu tiên sử dụng Google Analytic thì bạn sẽ phải thông qua một bước thiết lập tài khoản, điền một số thông tin cơ bản rồi nhấn chấp nhận điều khoản dịch vụ Google
Sau đó bạn sẽ được chuyển đến trang phát sinh ID theo dõi, hãy cung cấp 1 đoạn script để nhúng vào website.
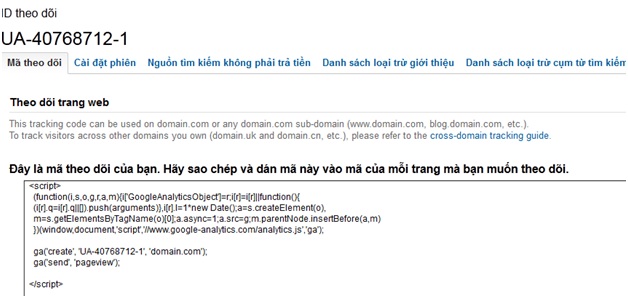
Bước 2: Dán đoạn mã vào website
Bạn coppy “mã code” dán vào file header.php trong trang quản trị website wordpress. Các bước thực hiện như sau:
1/ Đăng nhập vào trang quản trị website của wordpress. Vào Appearance -> Editor
2/ Tiếp theo bạn click vào Header.php ở bên phía tay phải (như ảnh dưới).
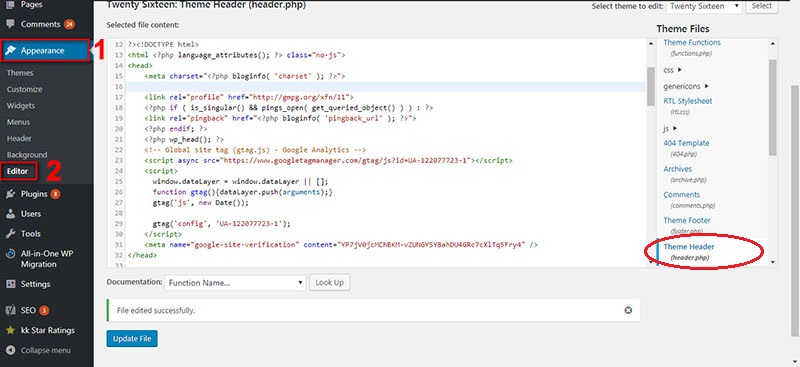
3/ Copy “mã code” ở đầu bước 4 và paste(dán) ở dưới thẻ <head> (như hình ở dưới) rồi click vào Update File
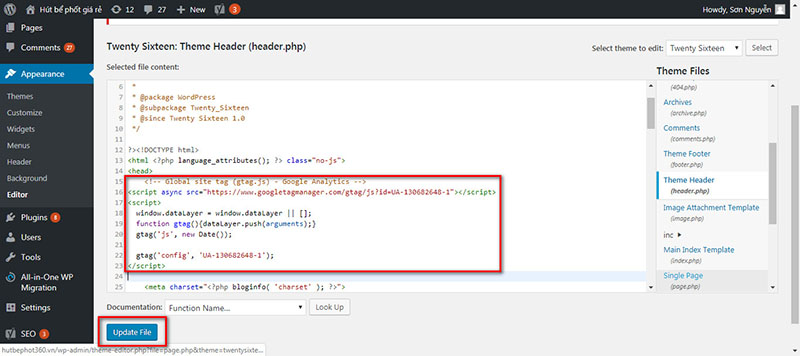
1.10. Đưa vào sử dụng
Mọi công tác chuẩn bị đã xong, giờ là lúc đưa website của bạn vào vận hành bằng cách đăng sản phẩm, đăng bài và thực hiện tối ưu hóa website của mình. Hãy thử và cảm nhận xem website tự mình làm ra có tốt hay không nhé!
Viejc tự thiết kế website wordpress chuẩn SEO có thể giúp bạn tiết kiệm chi phí nhưng tiềm ẩn nhiều nguy cơ rủi ro từ bảo mật kém, hạn chế về data và các tính năng chuyên nghiệp, đặc biệt là với các website bán hàng online cần các thao tác nhanh, chính xác với độ phức tạp cao. Giải pháp tối ưu nhất vẫn là tìm đến các đơn vị thiết kế website chuyên nghiệp, uy tín, chất lượng như Thanh Hóa Web!
Chúng tôi cũng có những chính sách hỗ trợ khách hàng khi website gặp sự cố, đặc biệt hỗ trợ 24/7 và bảo hành trọn đời cho những website thiết kế theo yêu cầu. Giá ưu đãi nhất cho các khách hàng đăng ký trong hôm nay và đăng ký theo nhóm từ 3 người trở lên. Chi tiết mời tham khảo tại đây: https://thanhhoaweb.vn/